Xampp، زمپ سرور چیست؟
برای آموزش Xampp و نحوه کار با این برنامه ابتدا نیازه با زمپ سرور آشنا بشید، با پرس آموز همراه باشید. زمپ (Xampp) نرم افزاری قدرتمند برای ایجاد لوکال هاست یا وب سرور های زبان PHP، وردپرس و… می باشد. همانطور که می دونید راه اندازی وب سرور جهت طراحی سایت و کار با زبان های برنامه نویسی تحت وب کار بسیار سخت و هزینه بری هستش.
هم چنین نصب و راه اندازی دیتابیس، آپاچی و زبان PHP کار سختیه، اما XAMPP با فعال سازی لوکال سرور (لوکال هاست) کار ما را بسیار راحت می کنه.
نرم افزار XAMPP این امکان را به طراحان سایت و برنامه نویسان تحت وب مثل PHP میده که بدون صرف هزینه جهت خرید هاست و هم چنین داشتن دانش شبکه، براحتی و بدون نیاز به اینترنت طراحی سایت و برنامه نویسی خود را انجام دهند.
مهم ترین مزیت زمپ سرور، رایگان و اپن سورس (متن باز) بودن آن هستش که می تونید نرم افزار اون رو از سایت سازنده زمپ بصورت رایگان دانلود کنید. هنگام دانلود زمپ باید به نسخه آن توجه کنید. برای سیستم های x86، نسخه 32 بیتی و برای سیستم های x64 نسخه 64 بیتی زمپ را دانلود کنید.
البته نسخه 32 بیتی زمپ سرور بر روی سیستم های 64 بیتی هم نصب می شود اما بهتره نسخه 64 بیتی بر روی سیستم های x64 نصب بشه. جهت اطلاع از نسخه سیستم تون کافیه فقط وارد My Computer (ویندوز 7) یا This PC (ویندوز 10) بشید و در فضای خالی (سفید) اون صفحه کلیک راست ماوس خودتون رو بزنید و گزینه Properties رو انتخاب کنید.
ویدئو نحوه بدست آوردن نسخه سیستم عامل:
بعد از بدست آوردن نسخه سیستم عامل تون، حالا نوبت دانلود زمپ رسیده. از لینک زیر بصورت رایگان زمپ رو دانلود کنید.
آموزش Xampp؛ آموزش نصب زمپ و راه اندازی آن
پس از دانلود فایل زمپ (Xampp) اقدام به نصب آن می کنیم که با آموزش نصب زمپ با شما هستیم. در ابتدا وارد پوشه ای بشید که زمپ داخل آن قرار داره و روش کلیک می کنیم تا اجرا شود. اگه اعلانی از طرف UAC ویندوز جهت اجرای برنامه بصورت Administrator، نمایش داده شد روی Yes کلیک کنید تا برنامه اجرا شود.
هنگام نصب زمپ سرور امکان داره اخطارهایی برای ویندوز و یا برای آنتی ویروس دریافت کنید که مانند تصویر (تصویر شماره 2) زیر روی Yes کلیک کند و نصب رو ادامه بدید.
در صفحه باز شده (تصویر شماره 3) روی گزینه Next بزنید تا وارد مرحله بعدی (تصویر شماره 4) بشید. در این مرحله تیک گزینه هارو طبق تصویر بزنید و روی Next بزنید.
در این مرحله (تصویر شماره 5) باید مسیر نصب زمپ سرور رو مشخص کنیم. با کلیک روی علامت پوشه که در تصویر مشخص شده می تونید مسیر نصب زمپ رو مشخص کنید. با انتخاب مسیر نصب روی گزینه Next کلیک کنید تا وارد مرحله بعد بشیم.
مراحل رو با انتخاب گزینه Next رد می کنیم تا برنامه زمپ بر روی سیستم شما نصب شود. فقط در مرحله شماره 7 تیک گزینه رو بردارید و سپس روی گزنه Next کلیک کنید.
پس از طی مراحل بالا نرم افزار زمپ سرور شروع به نصب در سیستم شما می کند. ممکنه این فرآیند بسته به کامپیوترتان از 2-10 دقیقه طول بکشه که باید تا انتها صبور باشید. میزان حافظه رم کامپیوتر و مدل هارد کامپیوتر که SSD باشه یا HDD در مدت زمان نصب نرم افزارها و بازی ها دخیل هستند.
حرف از نوع هارد سیستم شد لازم می دونم توصیه ای برای شما داشته باشم. اگه سیستم یا لپ تاپ تون کند شده، لودینگ ویندوزتون خیلی طول میکشه و یا موقع بازی (اگه سیستم تون توان اجرای اون بازی رو داره) لگ میزنه و اجرای بازی طول میکشه، بهتره بجای هزینه برای ارتقاء سیستم تون از یه هارد SSD استفاده کنید که خودم خیلی ازش نتیجه گرفتم.
بعد از اتمام فرآیند نصب زمپ سرور با تصویر زیر مواجه میشید که از شما می خواد که کنترل پنل زمپ اجرا بشه یا نه، که بهتره تیک اجرا رو بردارید و بعد گزینه Finish رو بزنید. قبل از اجرای زمپ بهتره با تنظیمات این برنامه که در قسمت اموزش زمپ سرور هستش، آشنا بشید بعد ازش استفاده کنید.
آموزش زمپ سرور؛ آموزش کار با زمپ
در ابتدای آموزش کار با زمپ سرور، برید داخل پوشه ای که زمپ سرور در اون نصب شده و در انتهای اون صفحه فایل زمپ با نام xampp-control رو پیدا کنید و روش کلیک راست کنید.
گزینه Properties رو انتخاب کنید. در صفحه باز شده روی سربرگ Compatibility کلیک کنید و در بین گزینه ها، مورد Run this programas an administrator رو مانند تصویر زیر بزنید و گزینه OK رو بزنید تا تنظیمات ذخیره شود. با این تنظیمات نرم افزار Xampp همیشه بصورت ادمین اجرا خواهد شد و از بروز مشکلات سیستمی این نرم افزار جلوگیری خواهید کرد.
حالا میریم سراغ تنظیمات بعدی که جزئی از آموزش xampp وردپرس هستش. اگه هنوز داخل پوشه زمپ هستید همونجا بمونید ولی اگه خارج شدید دوباره برگردید به پوشه ای که زمپ در اون نصب هستش. در بین پوشه ها، مانند تصویر زیر پوشه php رو پیدا کنید و وارد اون پوشه بشید.
داخل پوشه php، فایلی بنام php رو پیدا کنید. از نظر سیستمی این فایل بنام php.ini هستش. روش کلیک راست بکنید و با Notepad ویندوز و یا نرم افزار ++Notepad (پیشنهادی) اجراش کنید. جهت دانلود رایگان ++Notepad (نوت پد پلاس پلاس) از لینک زیر استفاده کنید.
این فایل برای نسخه XAMPP 8.1.4.x64 که من نصبش کرده ام دارای 1996 خط کد می باشد. برای اعمال تنظیماتی که به شما خواهم گفت بهتره از ابزار Find این نرم افزار استفاده کنید.
برای استفاده از ابزار Find نرم افزار ++Notepad باید روی آیکن دوربین شکاری که در قسمت آیکن های این برنامه قرار دارد کلیک کنید. (در تصویر زیر مشخص شده است)
در کادر Find what عباراتی که قراره به شما بگم رو جستجو کنید و تنظیمات پیشنهادی رو روش اعمال کنید. در ابتدا عبارت max_execution_time رو سرچ کنید. تنظیمات max_execution_time بطور پیش فرض بر روی 120 قرار داره که پیشنهاد می کنم روی 300 الی 600 (600 پیشنهادی) قرار بدید.
عبارت بعدی max_input_time می باشد. پیش فرض max_input_time عدد 60 می باشد که یه صفر جلوش قرار بدید تا 600 بشه. بعد میریم سراغ memory_limit که برای اجرای درست المنتور (Elementor)، ووکامرس و… خیلی مهمه. پیش فرض زمپ سرور روی 512M قرار داره که کافیه اما برای اینکه خیالتون راحت باشه روی 1024M یا بیشتر قرار بدین.
post_max_size رو در ابزار Find جستجو کنید و عدد 40M پیش فرض زمپ سرور رو به 256M یا بیشتر تغییر بدین. در انتها upload_max_filesize رو سرچ کنید. 40M پیش فرض upload_max_filesize هستش که روی 512M یا بیشتر قرار بدین. شما با تغییر این عدد، ماکزیمم سایز فایلی که می تونید توی وردپرس آپلود کنین رو به اون عدد تغییرش میدید.
البته تنظیماتی دیگه ای هم هست که بهتره اعمال کنید. در کادر جستجو عبارت extension=gd رو سرچ کنید. این اکستنشن php هستش که بطور پیش فرض غیرفعاله. برای فعال کردن extension=gd کافیه عبارت (;) که قبل اون هستش (extension=gd;) پاک کنید تا کلمه extension به رنگ آبی در بیاد.
مورد بعدی برای مواردی هستش که میخواهید در وردپرس، افزونه های پولی که از سایت ژاکت و… رو تهیه کرده اید رو نصب کنید. این افزونه ها از قفل سورس گاردین (SourceGuardian) استفاده می کنند و باید شما نیز در لوکال هاست یا هاست تون این اکستنشن رو نصب داشته باشید.
برای نصب سورس گاردین (SourceGuardian) در ابتدا وارد سایت زیر بشید و نسخه مرتبط با ویندوزتون رو دانلود کنید.
بعد از دانلود سورس گاردین، ابتدا باید با توجه به نسخه php تون، فایل متناظر با اون رو در پوشه ext موجود در پوشه php کپی کنید. برای مثال اگه نسخه php تون 7.4 باشه باید فایل های ixed.7.4.win و ixed.7.4ts.win داخل پوشه ext کپی کنید.
بعد از کپی کردن، نیازه یه تغییراتی در فایل php.ini انجام بدید. فایل php.ini رو باز کنید و با ابزار Find عبارت =extension رو سرچ کنید تا وارد قسمت اکستنشن های php شوید.
سپس عبارت extension=ixed.7.4ts.win رو به آخر، وسط، ابتدا و یا هر جایی که دوس دارید اضافه کنید. فقط باید توجه کنید که در قسمت اکستنشن ها این عبارت رو وارد کنید. حالا سورس گاردین بر روی لوکال هاست تون نصب شده.
حالا که بحث انجام تنظیمات برای زمپ سرور در میونه بهتره نکته ای رو به شما بگم. البته این نکته برای قسمت آموزش Xampp نیست ولی خالی از لطف هم نیست.
اگه هنگام انتقال سایت از هاست به لوکال هاست زمپ و… با مشکلات SET FOREIGN_KEY_CHECKS = ON; یا MySQL server has gone away موقع وارد کردن دیتابیس به mysql به خاطر حجم بالای دیتابیس مواجه شدید از روش پائین جهت حل مشکل استفاده کنید.
جهت رفع این مشکل وارد پوشه bin که در پوشه mysql در مسیر Xampp\mysql\bin قرار دارد بشید. سپس فایل my.ini رو باز کنید و قطعه کد max_allowed_packet=1M واقع در خط 37 رو ویرایش کنید.
مقدار 1M رو به 256M یا بیشتر تغییر بدید. این قطعه کد باید به این صورت max_allowed_packet=256M باشد. بعد از انجام تغییرات آن را ذخیره کنید.
تا اینجای آموزش Xampp با نرم افزار زمپ سرور و نحوه انجام تنظیمات آن آشنا شدید. حالا بریم نرم افزار رو اجرا کنیم. موقع اجرای نرم افزار با تصویر زیر مواجه میشیم.
روی گزینه Start مقابل Apache و MySQL کلیک کنید تا رنگ گزینه ها سبز بشه. اگه رنگ گزینه ها قرمز بشه یعنی مشکلی در نصب نرم افزار و انجام تنظیمات نرم افزار بوجود اومده.
شما می تونید در قسمت نظرات آموزش زمپ سرور، مشکل بوجود اومده رو در میون بزارید تا تو رفع مشکل به شما کمک کنم. البته با مراجعه به صفحه تماس با ما هم می تونید از روش های دیگه ارتباط استفاده کنید.
آموزش xampp وردپرس
برای نصب وردپرس روی Xampp در ابتدا نیاز بود که تنظیمات این برنامه رو انجام داد که تو آموزش زمپ سرور بدرستی انجامش دادیم. سپس از لینک زیر وردپرس رو دانلود کنید.
حالا وارد پوشه htdocs در مسیر Xampp\htdocs میشیم و یه فولدر داخل اون میسازیم. نام فولدر جدیدتون میشه دامنه سایت تون، پس هر اسمی دوس داشتید روی فولدرتون بزارید.
بعدش فایل زیپ وردپرس رو داخل این پوشه منتقل کنید و آنزیپ اش کنید. حالا همه چی آماده است برای نصب وردپرس روی زمپ سرور که بطور کامل در آموزش نصب وردپرس روی لوکال هاست به شما آموزش میدم.
آموزش قرار دادن php در path ویندوز
برای شروع کار با برنامه نویسی php در ویندوز، در ابتدا نیازه که php رو روی ویندوز نصب کنیم. برای این کار نیازه که وارد پوشه php موجود در فولدر زمپ سرور در مسیر Xampp\php بشیم. مسیر این پوشه رو کپی کنید تا php رو وارد path ویندوز کنیم.
بدین منظور در نوار جستجوی ویندوز، فقط کلمه کلیدی environment را تایپ کرده و گزینه edit the system environment variables رو در نتایج جستجو انتخاب کنید.
بعد در منوی بالایی، وارد قسمت Advanced بشید (مرحله شماره 1 تصویر) و در اون بخش، گزینه Environment Variables رو انتخاب کنید (مرحله شماره 2 تصویر) که در پائین اون بخش قرار داره.
سپس در قسمت system variables گزینه path (مرحله شماره 3 تصویر) رو انتخاب کرده و روی دکمه Edit (مرحله شماره 4 تصویر) کلیک کنید تا بخش edit environment variable باز بشه.
در این قسمت روی گزینه New کلیک کنید (مرحله شماره 5 تصویر) و سپس مسیر php که کپی کرده بودید رو در این قسمت وارد کنید (برای مثال C:\Xampp\php) و روی OK کلیک کنید تا تغییرات ذخیره بشه. حالا php بر وری ویندوزتون نصب شده و می تونید برنامه نویسی رو شروع کنید.
بعد از دانلود و نصب PHP بر روی ویندوز، آدرس محل نصب اون رو کپی کنید. برای مثال آدرس محل نصب PHP بر روی سیستم من به این شکله: C:\Program Files\PHP
سپس در نوار جستجوی ویندوز، کلمه کلیدی environment را تایپ کرده و گزینه edit the system environment variables رو در نتایج جستجو انتخاب کنید. وارد قسمت Advanced شده و در اون بخش، گزینه Environment Variables رو کلیک کنید.
سپس در قسمت system variables گزینه path رو انتخاب کرده و روی Edit کلیک کنید تا بخش edit environment variable باز بشه. در این قسمت روی گزینه New کلیک کرده و آدرس مسیر php که کپی کرده بودید رو در آن وارد کنید و OK رو انتخاب کنید تا تغییرات ذخیره شود.
آموزش کانفیگ Xampp بر روی Eclipse
جهت کانفیگ Xampp روی Eclipse کافیه موقع ساخت پروژه، لوکیشن رو در پوشه htdocs زمپ سرور واقع در مسیر Xampp\htdocs قرار بدید. پس در پوشه htdocs یه فولدر جدید بسازید تا از این فولدر برای Eclipse استفاده بشه.
برای این کار در Eclipse روی File>New>Other کلیک کرده و در صفحه باز شده گزینه PHP Project رو انتخاب کرده و Next رو بزنید تا بره مرحله بعدی. سپس در قسمت باز شده، در Project Name هر اسمی که دوس داشتین روی پروژه تون بزارید.
بعد تیک گزینه Create project at existing location رو بزنید تا این گزینه روشن بشه. Browse رو بزنید و مسیر پوشه ای که در htdocs ساختید رو انتخاب کنید و در نهایت Finish رو بزنید تا پروژه php جدید ساخته بشه. در آخر هم یه فایل جدید در پروژه Eclipse تون بسازید و نام اون رو index.php بزارید. (البته هر اسمی دوس داشتین بزارید اما آخر اسم انتخابی تون php. قرار بدید)
کار تمومه اما یادتون باشه هر موقع خواستین با Eclipse روی پروژه php تون کار کنید نرم افزار زمپ سرور تون رو روشن و فعال کنید وگرنه فایل php تون اجرا نمیشه.
![لوگو سایت پرس آموز | Porsamoz Logo [porsamoz.com]](https://www.porsamoz.com/wp-content/uploads/2023/07/Porsamoz-Logo-porsamoz.com_.png)
![صفر تا 100 آموزش Xampp-آموزش زمپ-آموزش نصب زمپ-پرس آموز [porsamoz.com]](https://www.porsamoz.com/wp-content/uploads/2023/05/صفر-تا-100-آموزش-Xampp-آموزش-زمپ-آموزش-نصب-زمپ-پرس-آموز-porsamoz.com_.jpg)
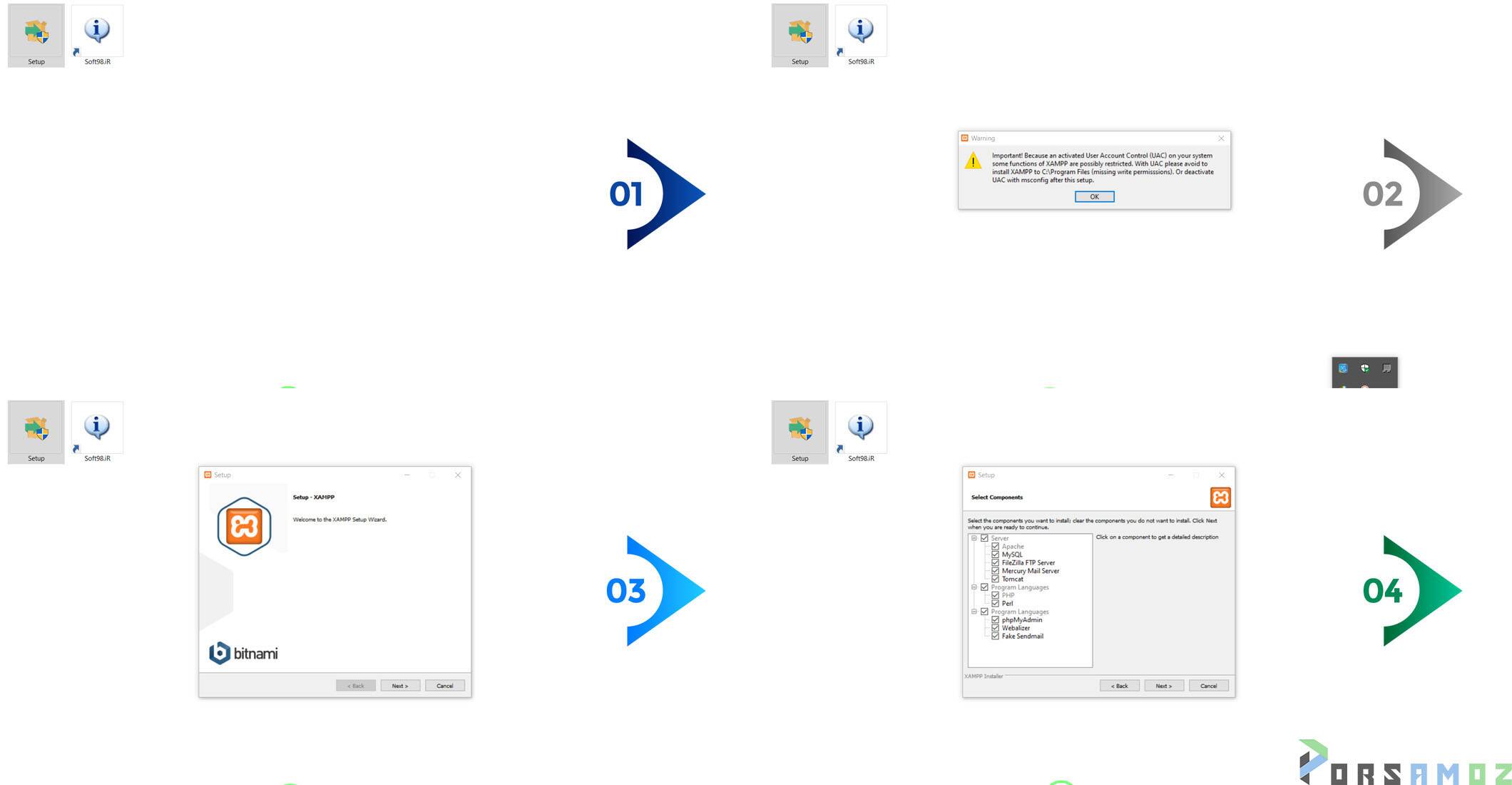
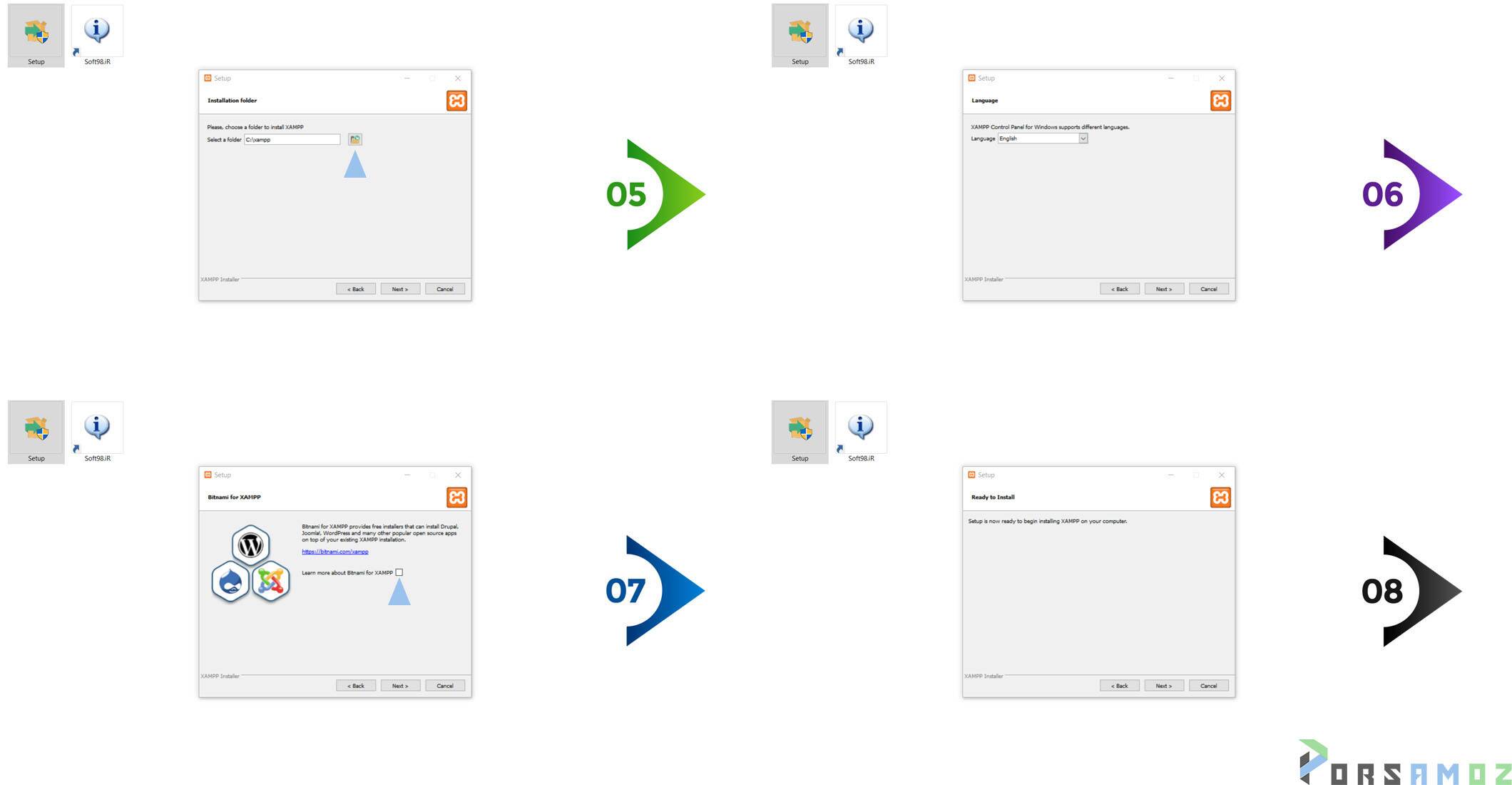
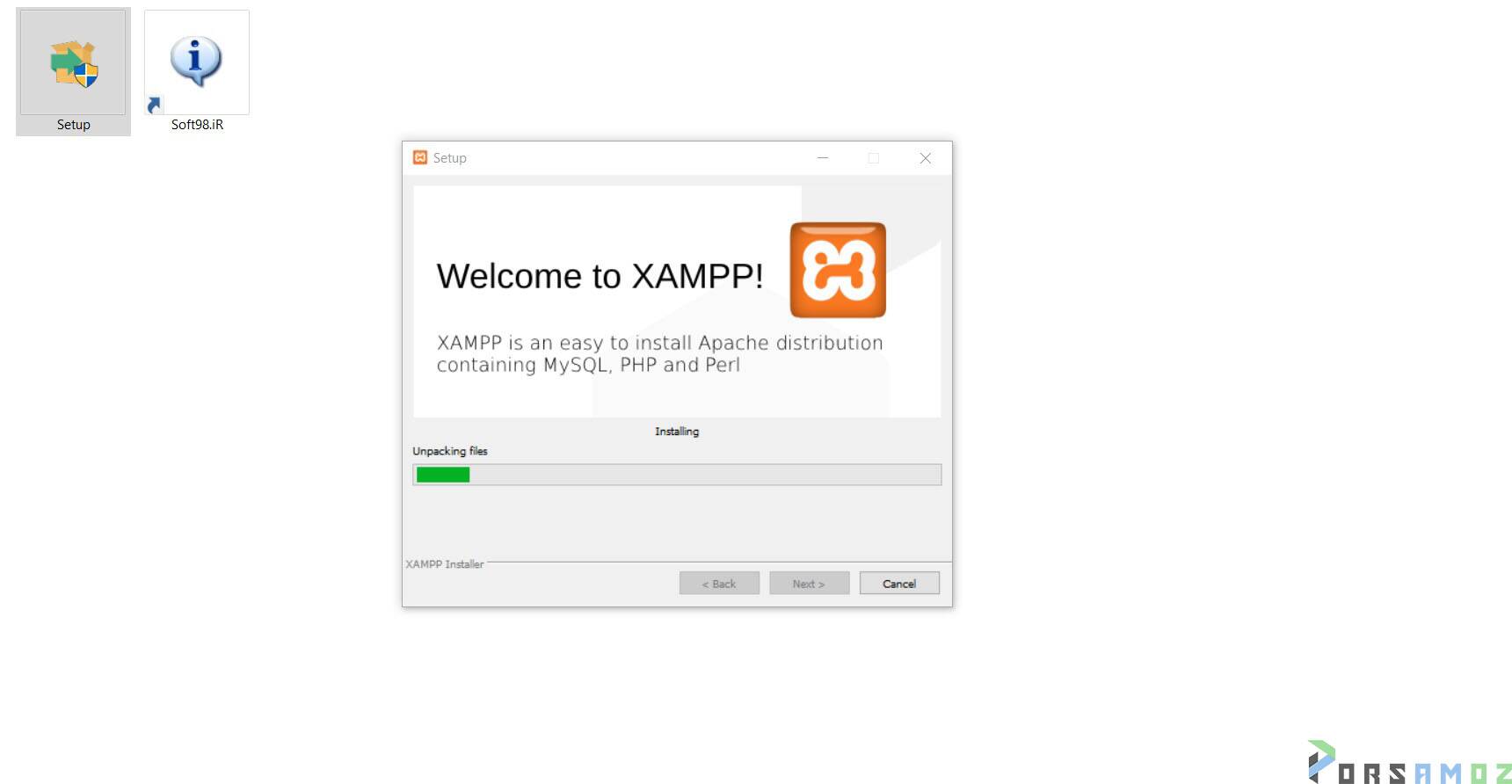

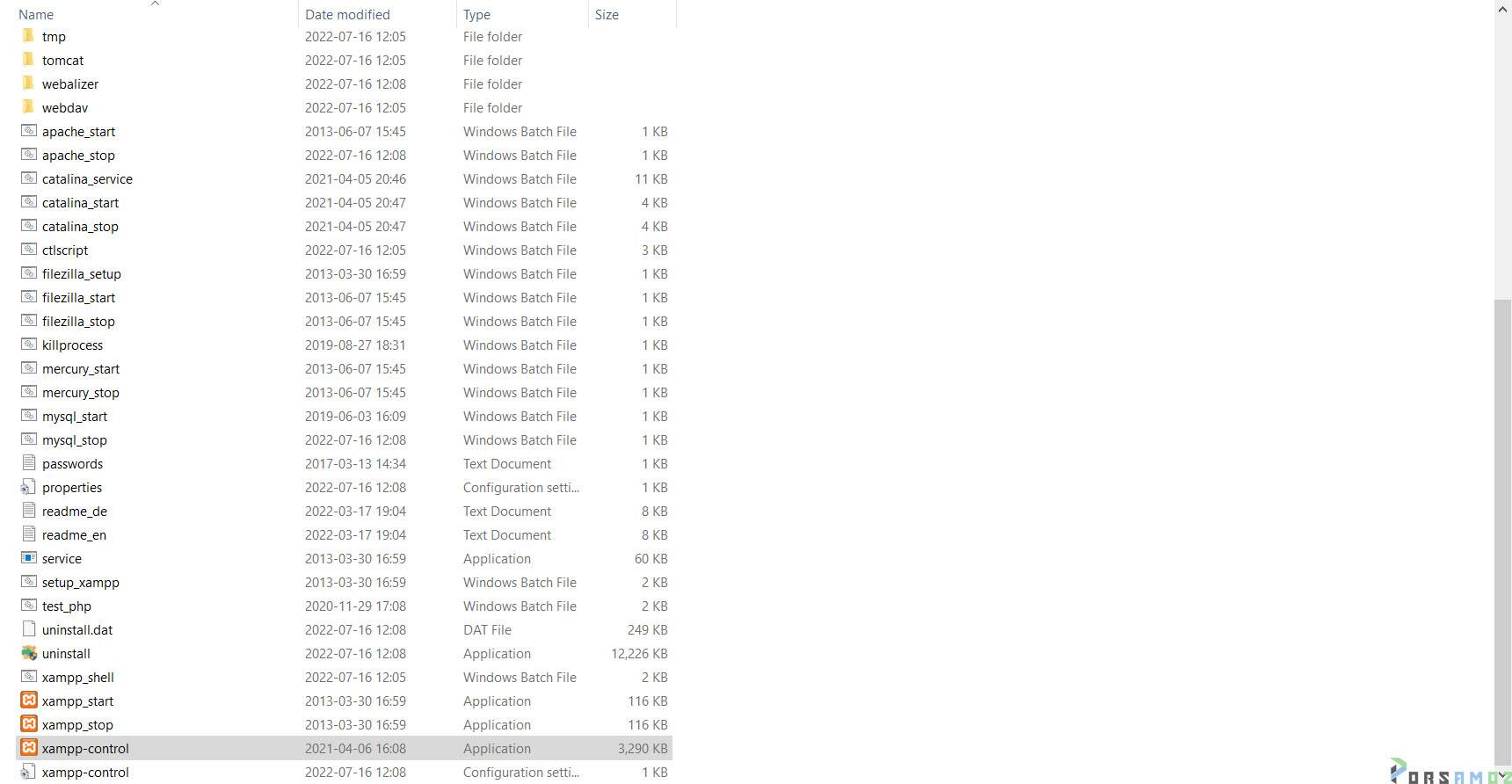
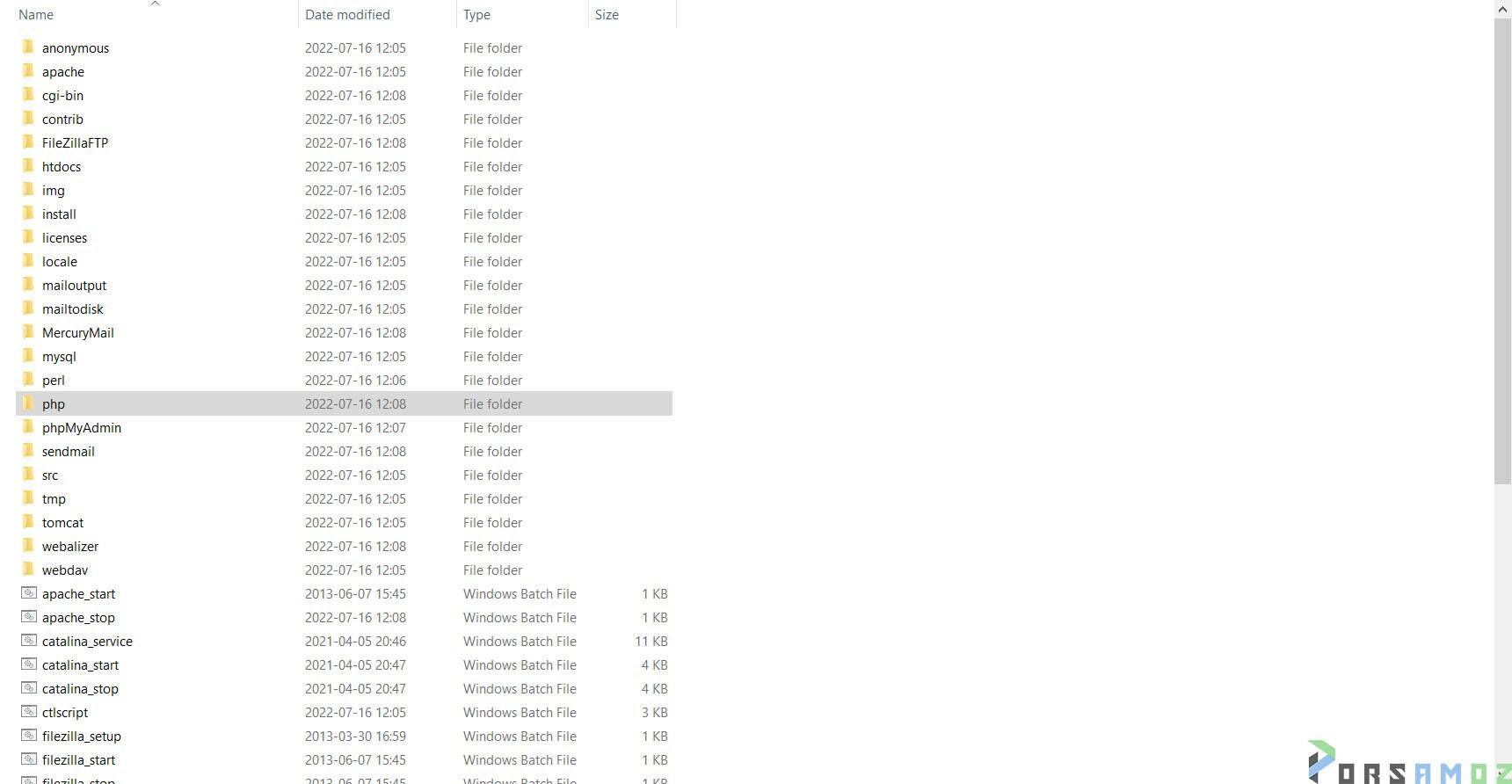
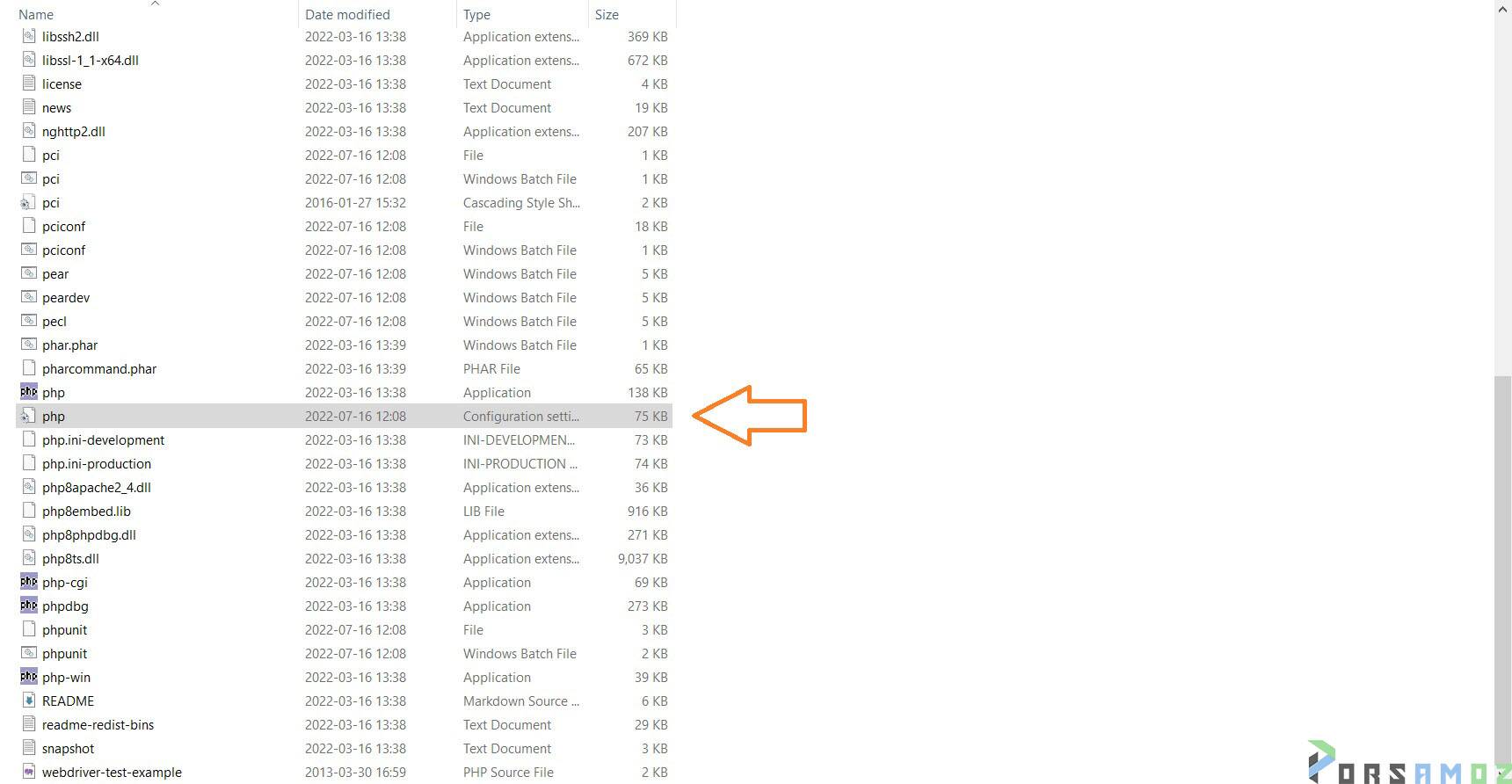
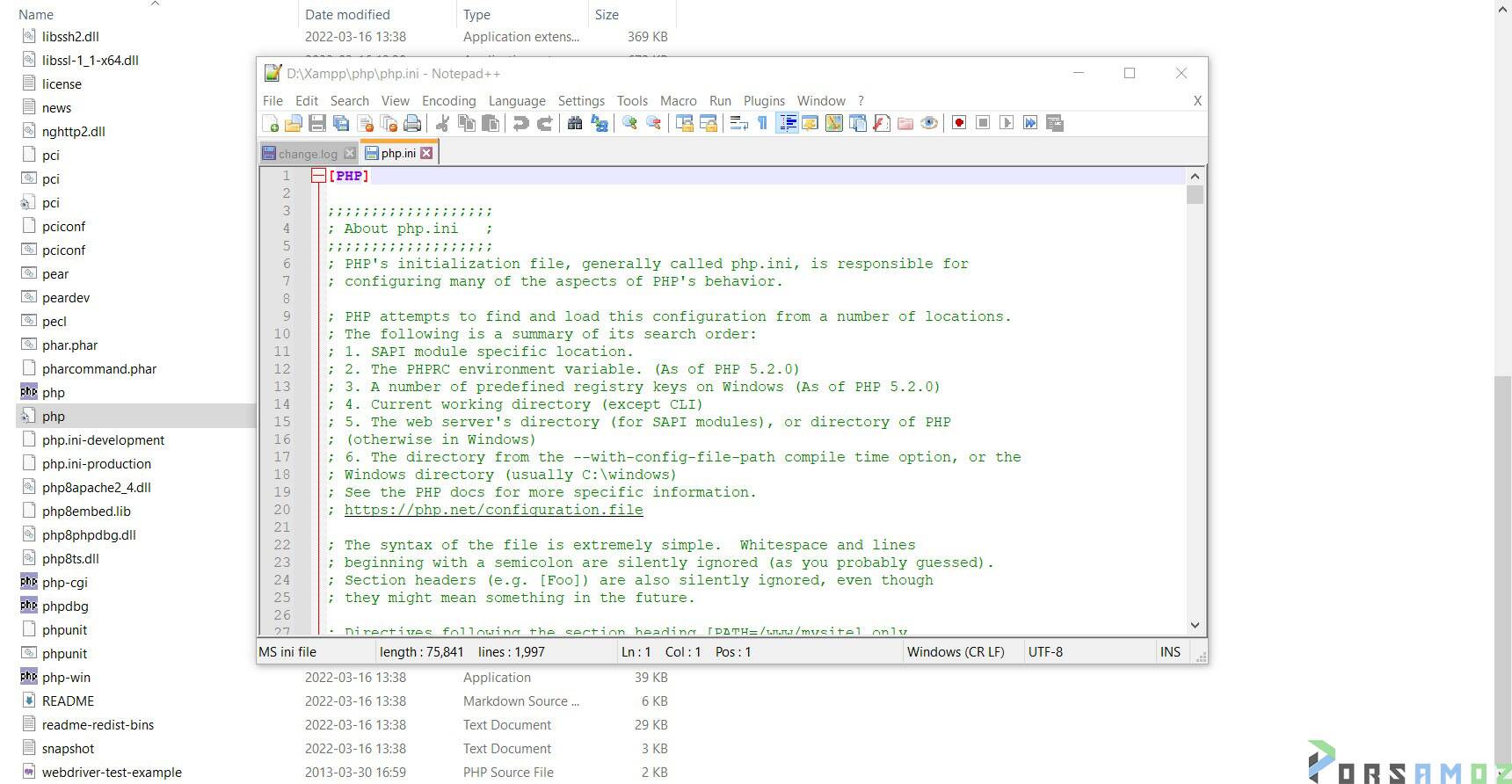
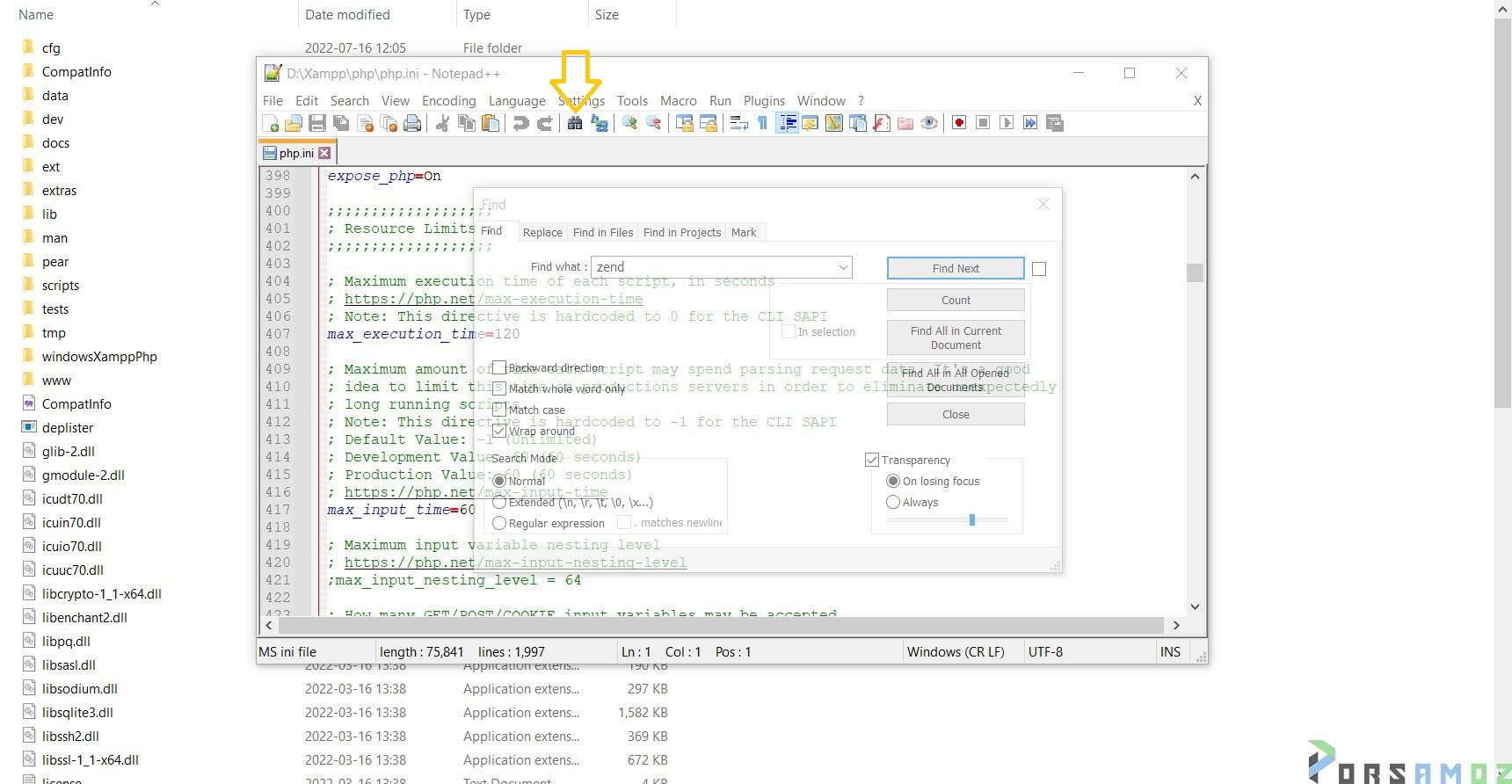
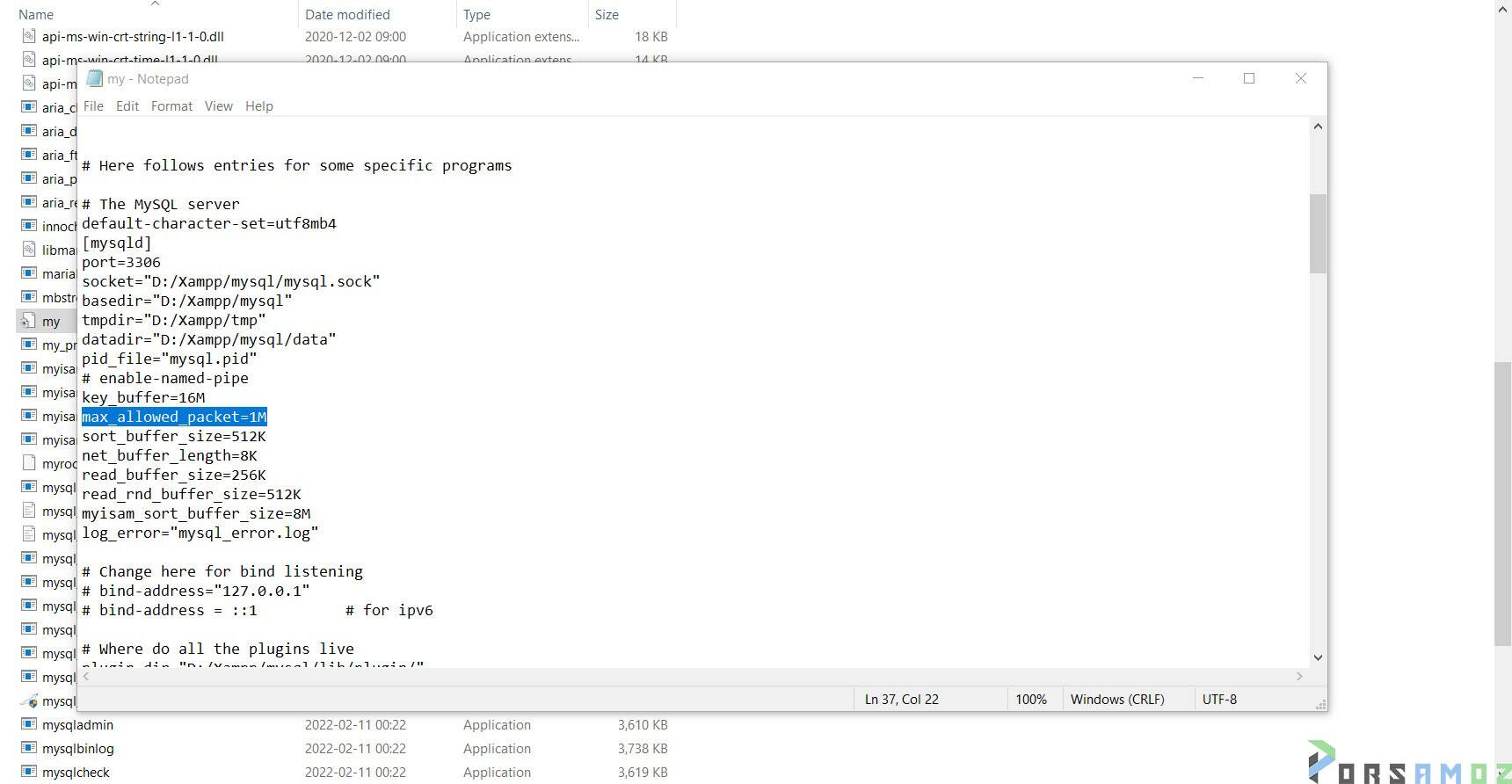
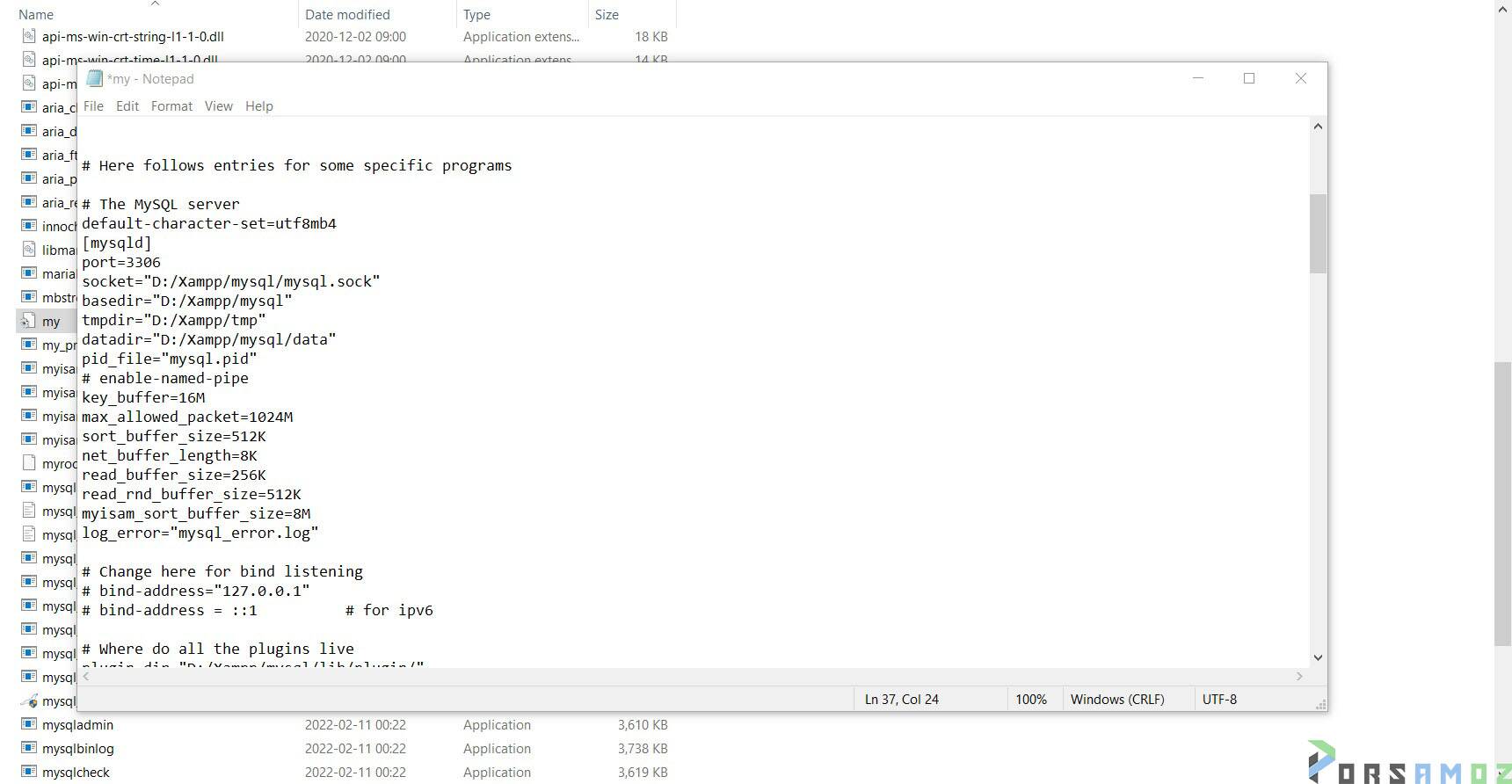
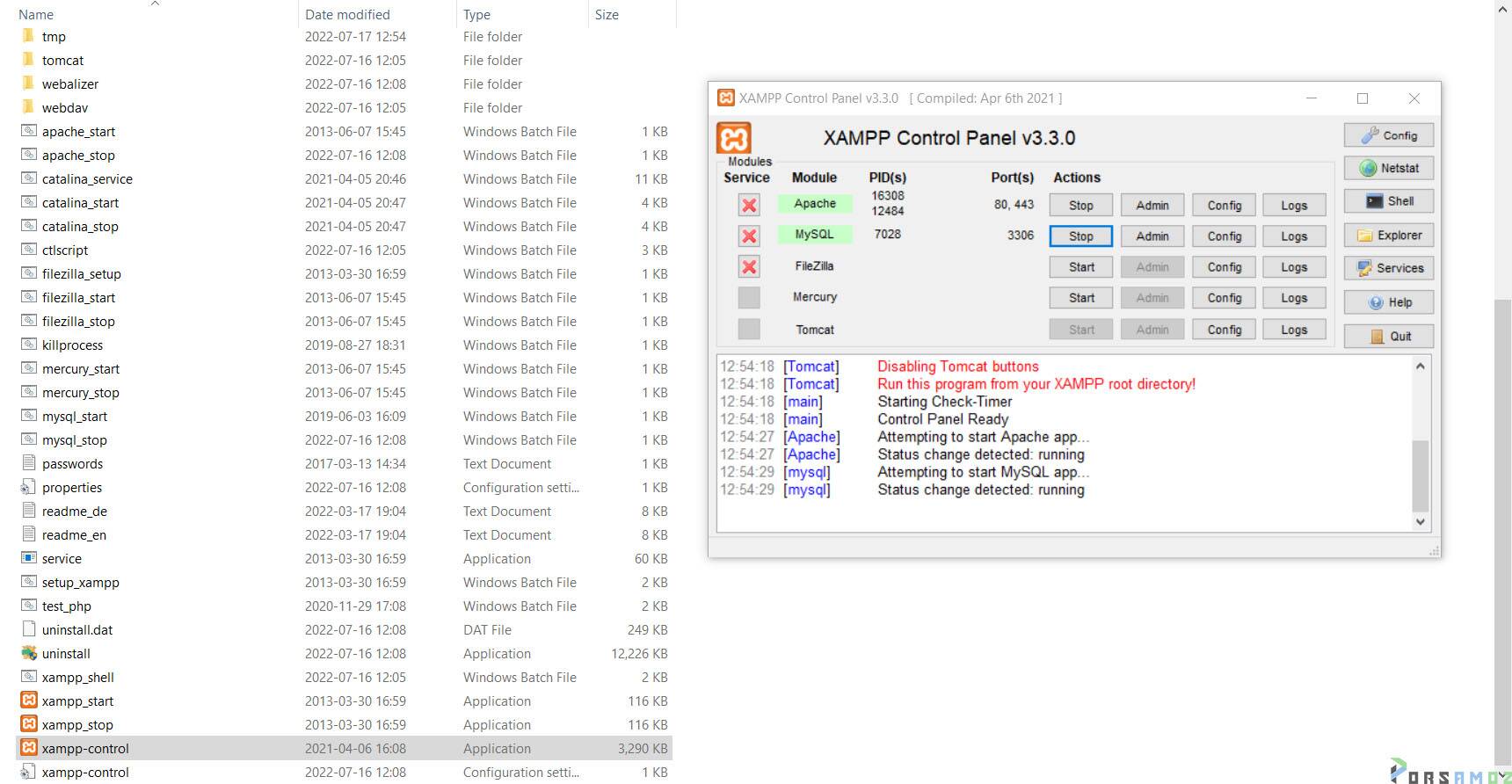
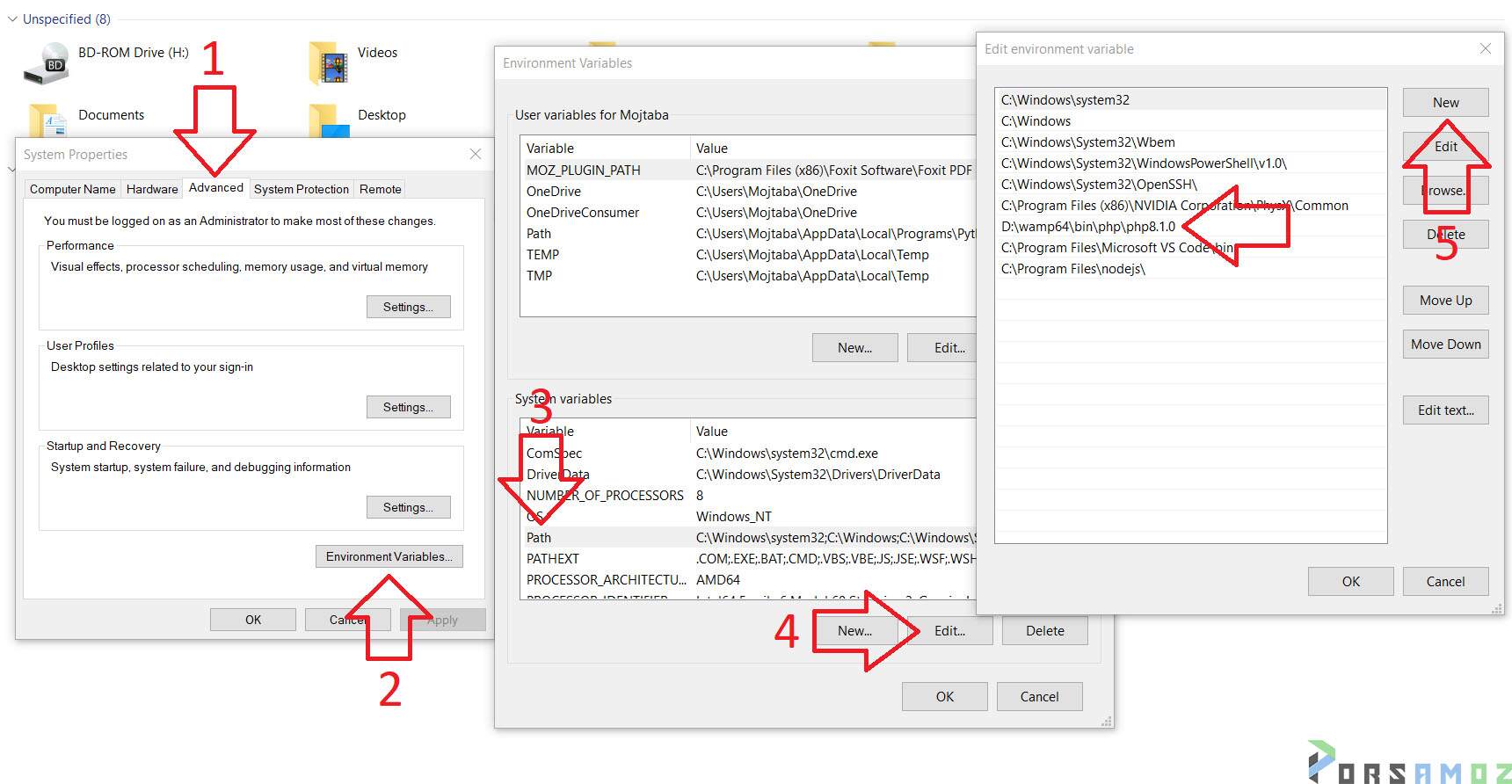
![صفر تا 100 آموزش Xampp-آموزش زمپ-آموزش نصب زمپ-پرس آموز [porsamoz.com]](https://www.porsamoz.com/wp-content/uploads/2023/05/صفر-تا-100-آموزش-Xampp-آموزش-زمپ-آموزش-نصب-زمپ-پرس-آموز-porsamoz.com_-300x300.jpg)
![صفر تا 100 آموزش نصب وردپرس-آموزش وردپرس رایگان-نصب وردپرس در لوکال هاست-پرس آموز [porsamoz.com]](https://www.porsamoz.com/wp-content/uploads/2023/07/صفر-تا-100-آموزش-نصب-وردپرس-آموزش-وردپرس-رایگان-نصب-وردپرس-در-لوکال-هاست-پرس-آموز-porsamoz.com_-300x300.jpg)
![نحوه نمایش مطالب یک سایت دیگر در وردپرس-پرس آموز [porsamoz.com]](https://www.porsamoz.com/wp-content/uploads/2023/08/نحوه-نمایش-مطالب-یک-سایت-دیگر-در-وردپرس-پرس-آموز-porsamoz.com_-300x300.jpg)